こんにちは、フラワーデザイナーの澤田です。
今回は、フルールドシトロンのレッスンに興味がある方のためにzoomの入り方について
お伝えしようと思います。レッスンを受けてみたいけれど、zoomを使ったことがなくて不安に
思われている方は参考にしていただければ幸いです。
当サロンは、パソコンでzoomをインストールして受講していただくことを推奨しておりますが、スマートフォンで受講されたい方もzoomのアプリをインストールしていただき受講していただくことが可能です。その場合は、専用の三脚をご用意いただいた方がスムーズかもしれません。
パソコン編 zoomをパソコンにインストールします。
①zoomにアクセスします。
②ホーム画面下部の「ダウンロード」から、「ミーティングクライアント」をクリックします。
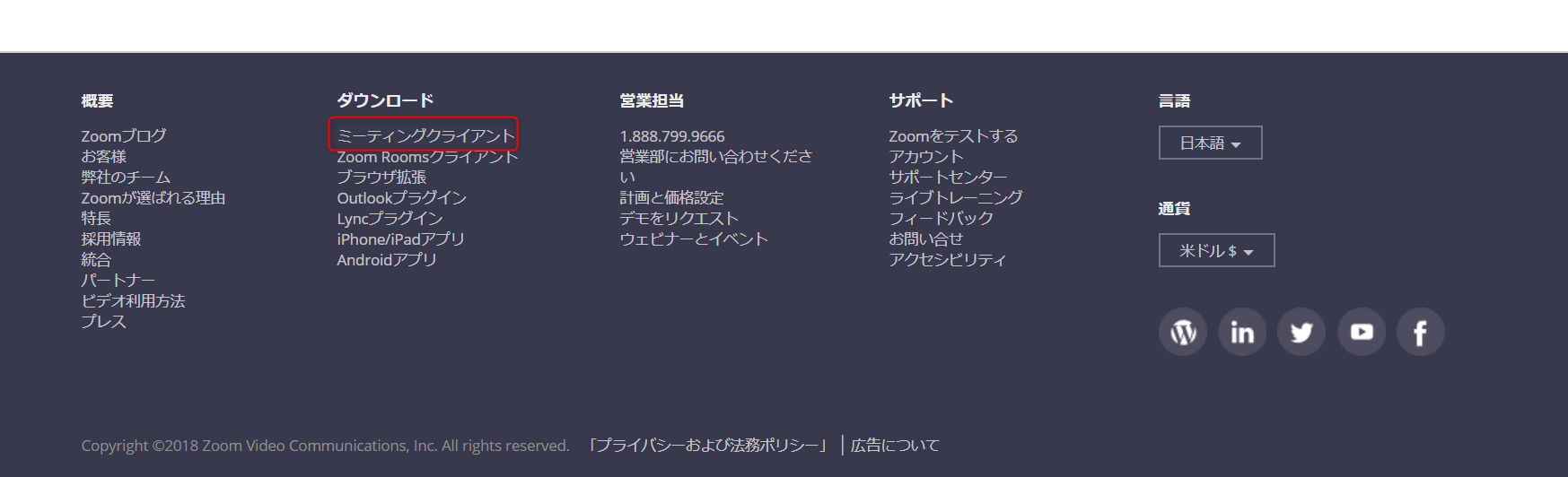
③「ミーティング用Zoomクライアント」のダウンロードをクリックします。
そうすると、クライアントアプリのインストーラーがダウンロードされます。
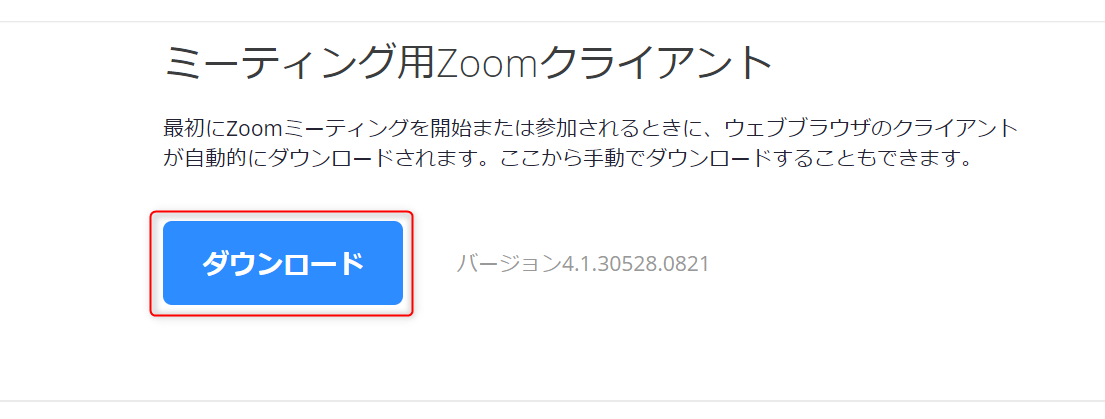
インストーラーを起動すると、インストールが始まります。特に何も情報を入力しなくても構いません。zoomは無料でインストールすることができます。また、アカウントは特に取得する必要はありません。取得したい方だけ行ってください。
前日までにこの作業は行っておくといいと思います。
パソコン編 当日 zoomミーティングでレッスンを開始します。
①講師から送られてきたURLにアクセスするだけです。
※ミーティングURL、ID、パスワードは開始10分前までにメールで送ります。
パソコン編 当日 zoomミーティングにうまくアクセスできない場合
① インストールしたソフトウェアを起動しましょう。
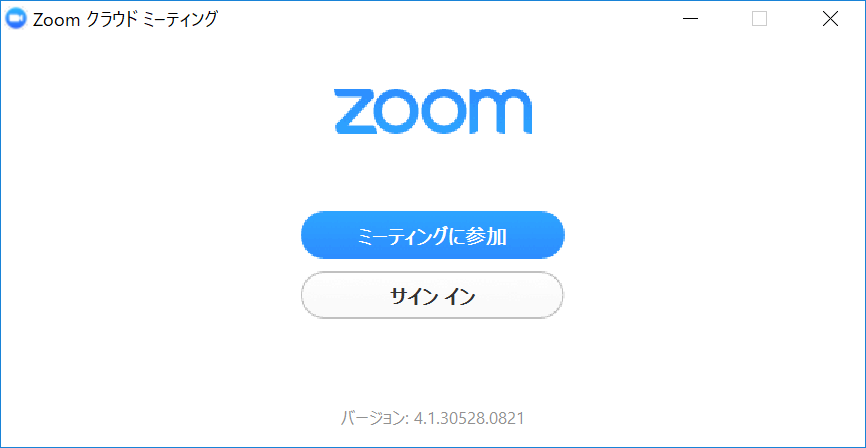
② 「サインイン」をクリックしてサインインしましょう。
(Zoomアカウントを保有している場合のみ、取得していない場合は、②は必要ありません)
③ 「参加」をクリックして「ミーティングに参加する」の画面を開きます。
④ 「ミーティングに参加する」の画面に、主催者から送られてきたミーティングIDとユーザー名を入力します。
※ミーティングID、パスワードは開始10分前までにメールで送ります。
⑤ パスワードを入力して「参加」をクリックします。
スマートフォン編 zoomのアプリをインストールします
①アイフォン、またはスマートフォンからアプリをインストールしましょう。
アカウントは特に取得する必要はありません。取得したい方だけ行ってください。前日までにこの作業は行っておくといいと思います。
スマートフォン編 当日 zoomミーティングでレッスンを開始します。
①講師から送られてきたURLにアクセスするだけです。
※ミーティングURL、ID、パスワードは開始10分前までにメールで送ります。
スマートフォン編 当日 zoomミーティングにうまくアクセスできない場合
① インストールしたアプリを起動します。
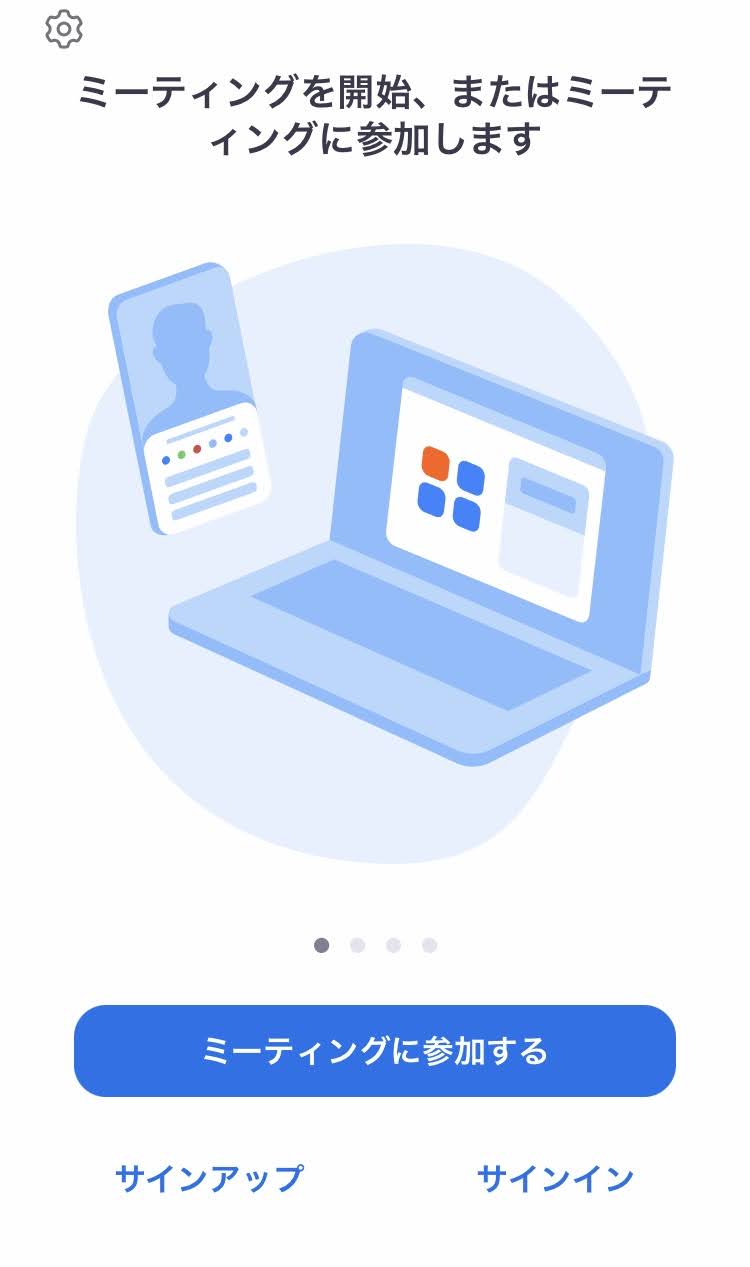
② 「サインイン」をタップして自分のアカウントでサインインします。
(Zoomアカウントを保有している場合のみ、取得していない場合は、②は必要ありません)
③ 「ミーティングに参加する」をタップします。
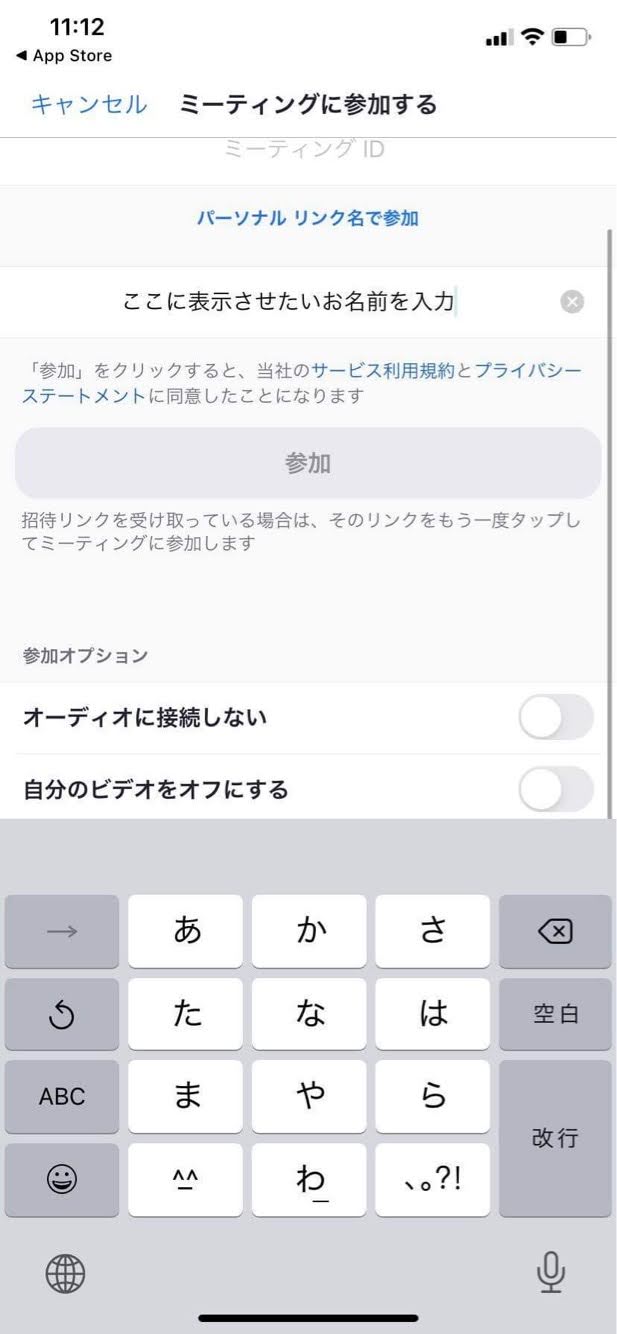
④ 主催者から聞いたIDを入力します
※ミーティングID、パスワードは開始10分前までにメールで送ります。
⑤ パスワードを入力してレッスンを開始。
まとめ
簡単ですよね。今までzoomを使用したことがなかった方も、ぜひトライしてみてくださいね。あなたのご参加を楽しみにしています。


